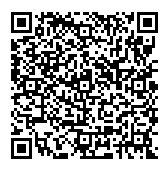LibreOfficeの動作が遅いので高速化の設定方法まとめ
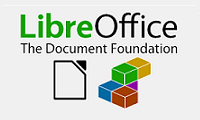
MicrosoftのOfficeと比べると、
LibreOfficeは起動が遅かったり、動作が遅れるような動きが気になります。
設定で高速化できるものを調べました。
効果は環境によっても違うので各自で試してみてください。
バージョンによって設定項目などが違いますが、
以下は、バージョン6.0で確認しています。
※各設定はどのアプリケーションを起動しても設定手順は同じで共通です。
目次
LibreOfficeクイック起動
※手順
ツール > オプション>LibreOffice > 全般
LibreOfficeクイック起動にチェックを入れる。

※OSを再起動後に設定内容が有効になります。
![]() <管理人コメント>
<管理人コメント>
個人的にはこの設定はやめました。
使わないときでもタスクバーに起動アイコンが常駐するようになることと、
初回起動で読み込み処理が省略されたもののあまり速くはない?と感じました。
1度でも起動すればそれなりに起動は速くなるので別に常駐は不要かなと思っています。
プリンタ設定をドキュメントとともに読み込まないようにする
※手順
ツール>オプション>LibreOffice >読み込み/保存>全般
「プリンタ設定をドキュメントとともに読み込む」のチェックを外す
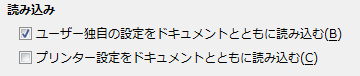
ファイルを開くのが遅いとき速くなる場合があるそうです。
![]() <管理人コメント>
<管理人コメント>
個人的にはこの設定はあまり変化ありませんでしたが、
印刷でも何か支障が出るわけでもないのでチェックを外しています。
グラフィック出力の設定を変更する
※手順
ツール>オプション>LibreOffice >表示
ハードウエアアクセラレーションの使用のチェックを外す
すべてのレンダリングに OpenGL を使用するのチェックを外す
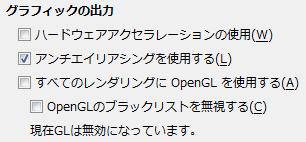
![]() <管理人コメント>
<管理人コメント>
旧式のグラフィックカードなど環境によっては効果があるかもしれませんが、私のPC環境ではほぼ変化なし?
UNDOの回数を下げる
※手順 これは熟練者向けなので注意
ツール > オプション>LibreOffice >詳細>熟練者向け設定を開く
undoなどで検索し、org.openoffice.office.commonにあるUndoのstepsプロパティを変更
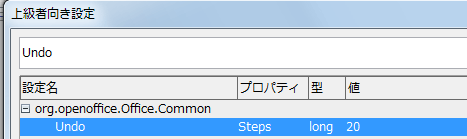
UNDOとは直前の操作を取り消して前の状態に戻すものです。
※UNDOは、「CTRL+Z」でおこなうものです。
![]() <管理人コメント>
<管理人コメント>
個人的には100回前の操作に戻すなんてことはありません。
初期値が100だったので20に減らしています。20回前に操作したときの状態まで戻せるということです。
以上となりますが、
バージョン5まではメモリ関連の設定項目があったのですが、
バージョン6からは設定項目自体がなくなってしまったようです。
※ツール > オプション>LibreOffice > メモリーの画面が消えています。
個人的には全般的にあまり変わらないような気もしますが、
PC環境によって効果は違うと思いますので試してみると良いと思います。
今後も何か使えそうな設定方法があったら追加していきます。
※2019/12/11追記
メイン記憶装置をSSDに変更する
私自身、Windows10パソコンに買い換える際に、初めてSSDを搭載したパソコンを選びました。
※BTOで自分でHDDとSSDを選択できました。
HDDとSSDではアプリケーションの起動や処理速度に大きな違いがありますので当然、LibreOfficeもかなり速くなり、とても快適です。(^_^)/
ハードウェアを変更するのは力技ですけど、色々なアプリケーションが速くなるのでSSDはとてもおすすめです!
SSDを使いだしたらもう、HDDには戻れませんよ。
※個人的にはメインストレージをSSDにして、サブでHDDを追加してデータはHDDに保存してたりします。
★この記事を読んだ方はシェア/ブックマークで応援お願いします。
スポンサードリンク
お役立ち関連記事
ついでに読みたい
LibreOfficeLibreOffice